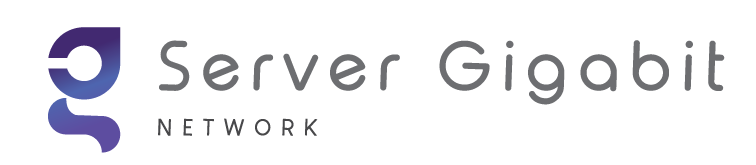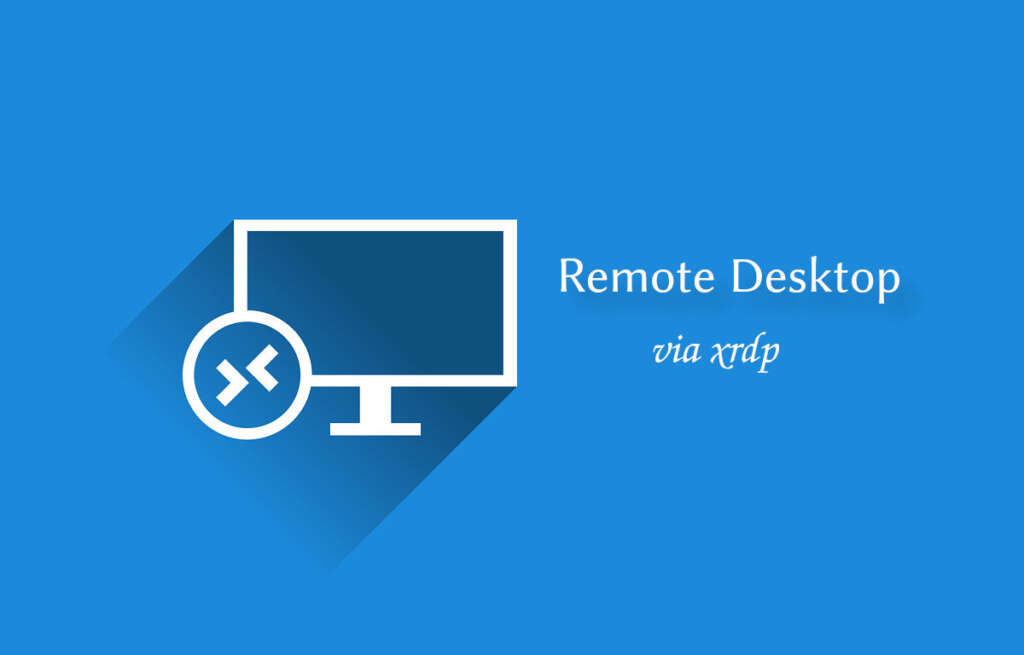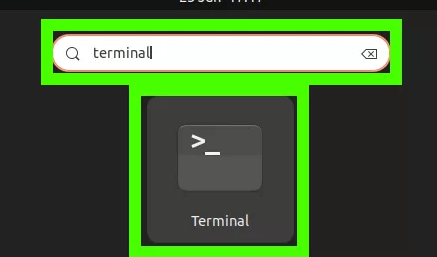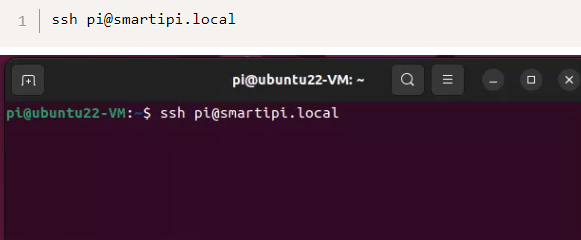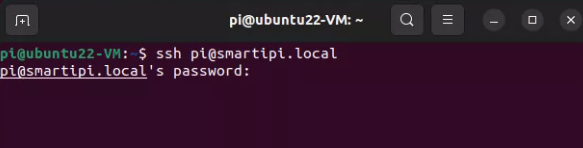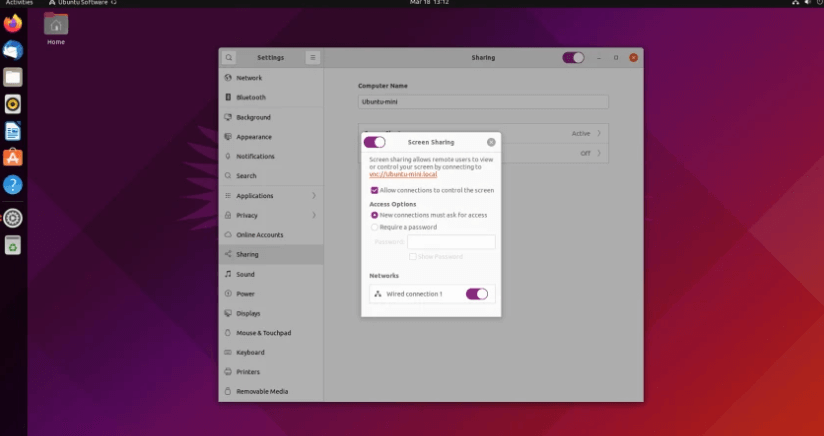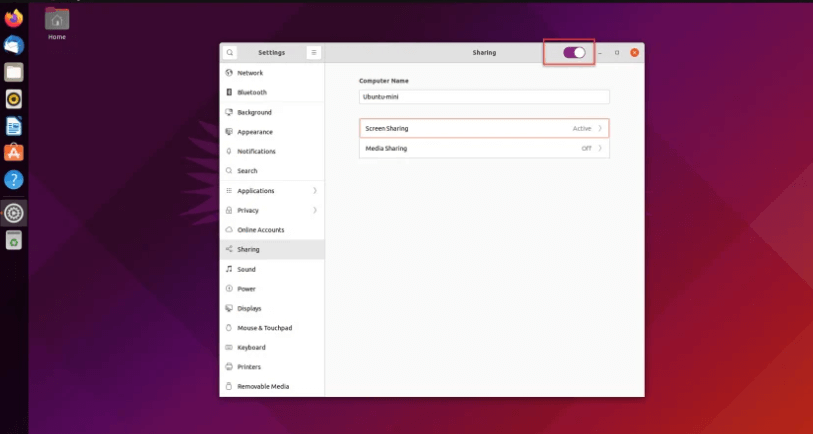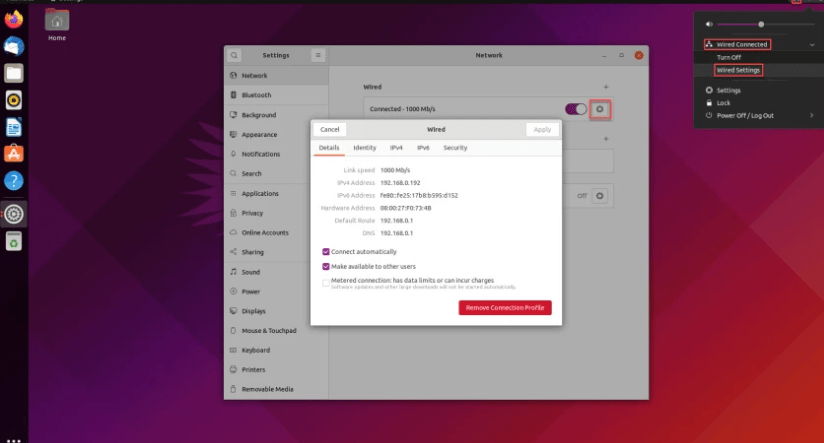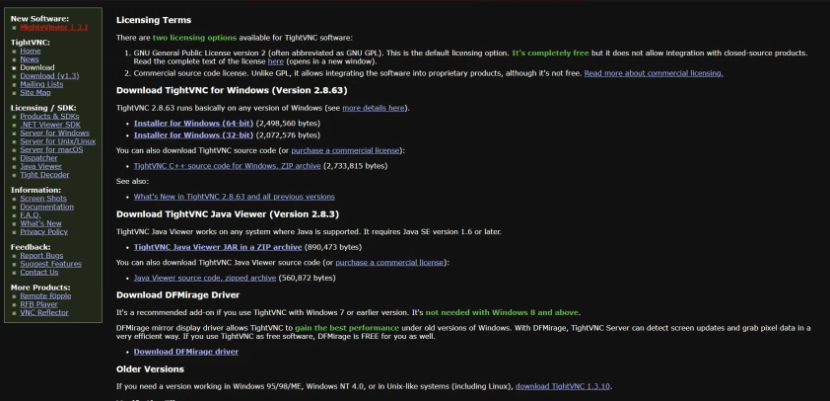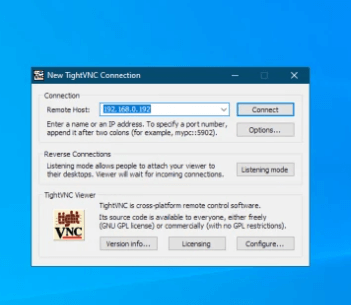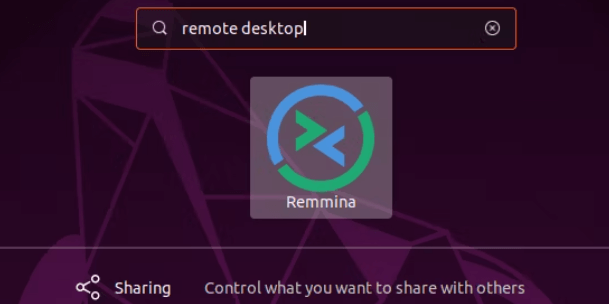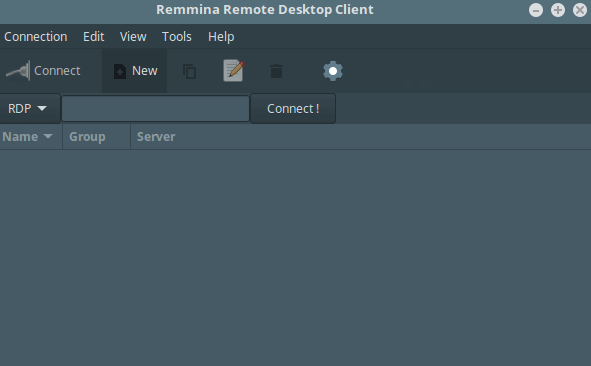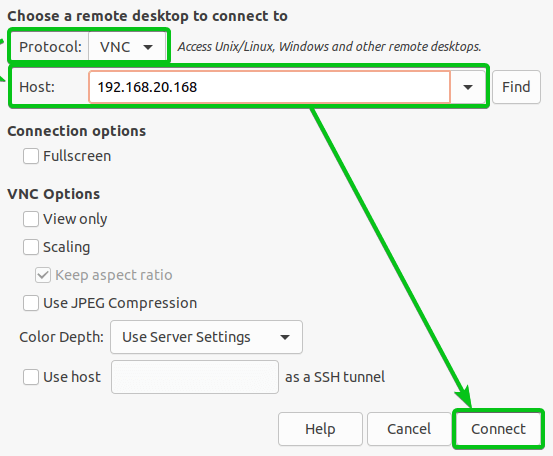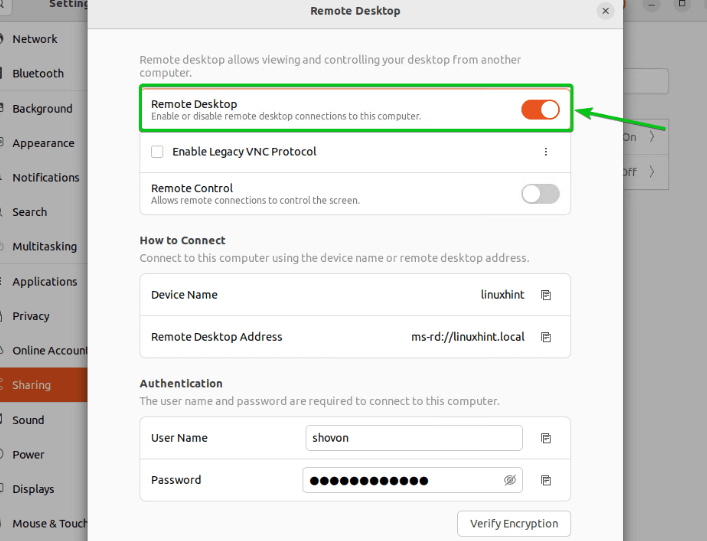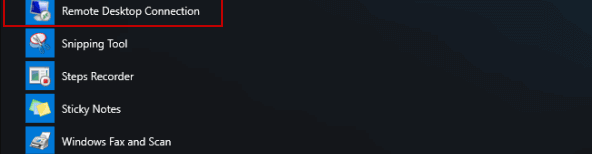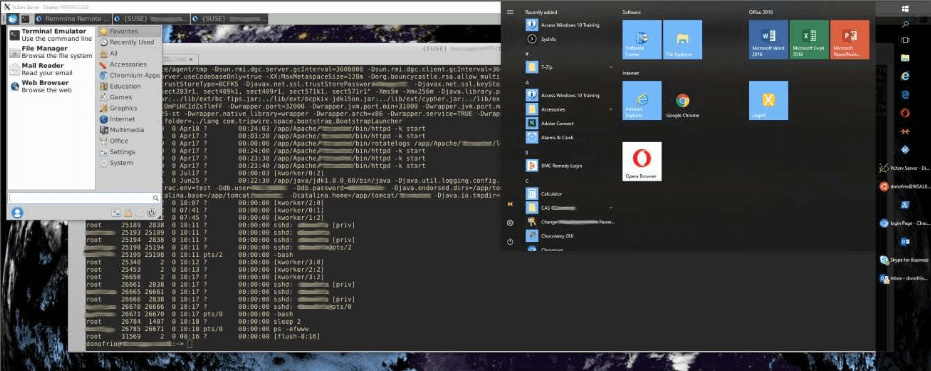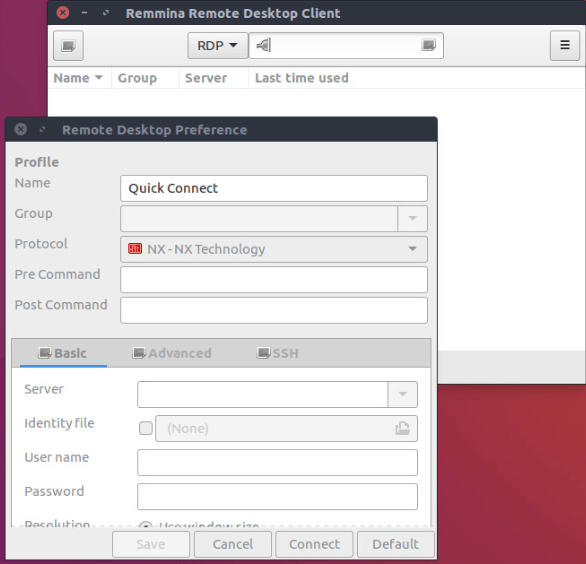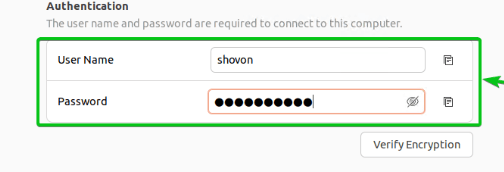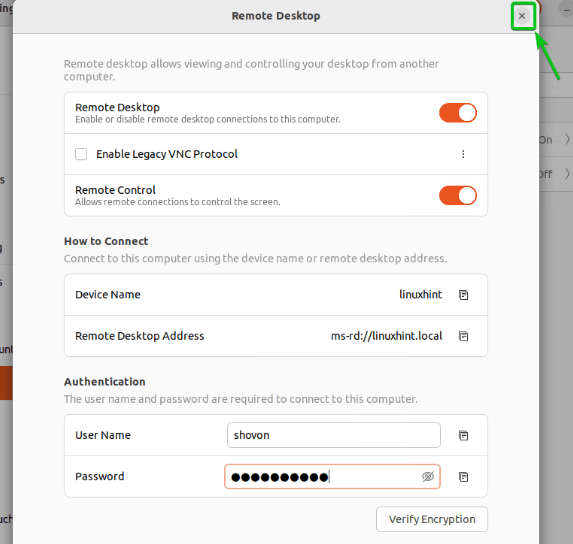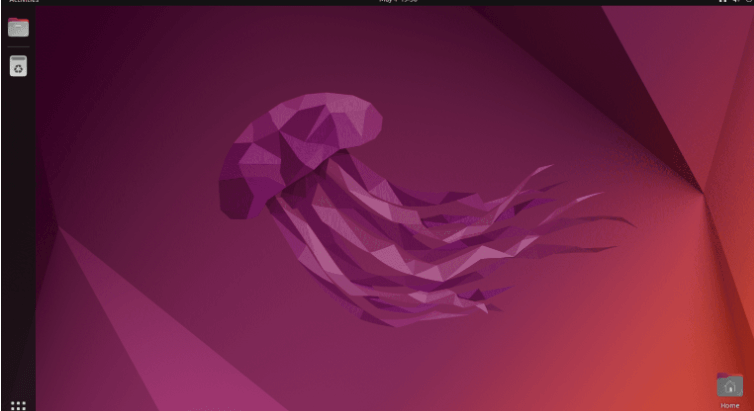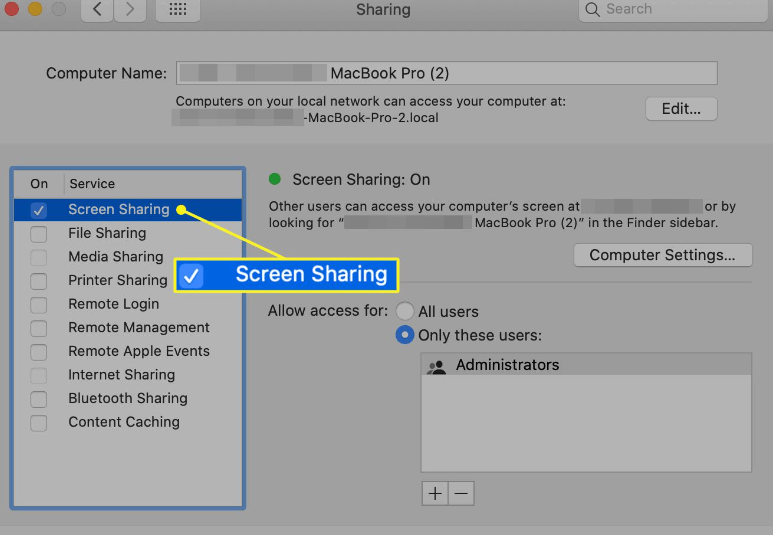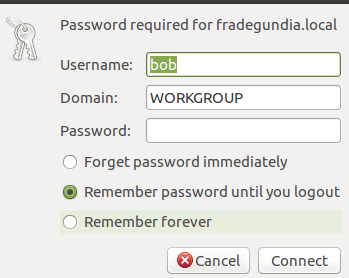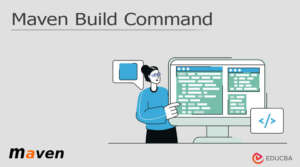The extensive app store and robust hardware support of Ubuntu have elevated it to the position of the most widely used Linux distribution globally. So, it is advantageous to occasionally remote desktop into Ubuntu whether you use it as your main operating system or not.
With Ubuntu’s strong built-in support for remote desktops, using some of the best remote desktop software is a breeze.
How do I access Ubuntu via a remote desktop?
To create a remote connection, you must first become familiar with the remote desktop protocols that Ubuntu offers. SSH, VNC, and RDP are just a few of the protocols you can use to connect to other computers.
Using Ubuntu’s built-in remote desktop configuration tool, you can use SSH, VNC, and RDP in the same remote desktop connection software. Moreover, Linux, Windows, Mac, Android, and iOS devices can all use remote desktop technologies to remotely control the Ubuntu desktop.
How can I use Secure Shell Connection (SSH) to enable remote desktop in Ubuntu?
If you wish to connect to a distant Ubuntu computer, SSH is integrated into the command line and is simple to access.
To begin the remote desktop session, open the terminal on the Ubuntu computer and press CTRL+ALT+T.
By utilizing your username and the remote computer’s IP address or hostname, you can log in using SSH.
Type Surely, the SSH connection’s key is unfamiliar if you receive a warning. When you initially log in to your Ubuntu remote desktop, this can happen.
Enter password.
To end your session and log out, use CTRL+D or type “log out” on the Ubuntu desktop.
How to Use Virtual Network Computing (VNC) to Enable Remote Desktop in Ubuntu?
You don’t need to install any additional software because VNC functionality is already included in the Ubuntu desktop environment.
Step 1: To begin the remote desktop session, enable screen sharing.
Go to the main menu button in Ubuntu and look for the Settings app. Next, select “Screen sharing” by clicking on Sharing.
To grant remote desktop connections remote control of your screen, click “Allow remote desktop connections to control your screen,” then choose the network you wish them to have access to.
Step 2: Set Sharing to On
Enable the general “Sharing” option, which you’ll find at the top right of the Sharing setting windows. After that, your Ubuntu computer is ready for remote desktop connections.
Step 3: Get the IP address of your Ubuntu computer.
To access your network settings, first, click on the network symbol in the top right corner of the screen. To display the network information for your machine, click the cogwheel on the Network settings page.
The number next to your IPv4 is known as your IP address. You’ll require it for the VNC client.
Step 4: Set up the VNC client
One of the VNC clients may be downloaded and installed via the VNC client app. VNC clients are straightforward programs that call for a straightforward setup, albeit the installation method may differ.
Step 5: Log in to Ubuntu remotely
Enter the IP address of your Ubuntu machine in the VNC viewer or client software.
To remotely access your machine, click “Connect” and then type the Ubuntu password.
How can I use the Remote Desktop Protocol (RDP) to enable remote desktops in Ubuntu?
In order to allow users to connect to and communicate with a remote desktop protocol through the graphical user interface of a Windows server, Microsoft developed the Remote Desktop Protocol.
RDP uses a client-server architecture in which remote servers host an RDP server and local systems host RDP clients.
RDP is used for remote Windows connections, but you may also use the open-source RDP server xrdp server to connect with a full remote desktop session or a Linux server’s graphical user interface.
To connect to your Ubuntu desktop through an RDP connection, follow the procedures listed below.
Open the terminal and start typing. For your connection type, be sure to type the appropriate inet addr value.
ifconfigInstalling xrdp is the next procedure. The Ubuntu desktop environment must have access to this RDP server in order to create remote connections.
sudo apt install xrdpInstall XRP using. Use to launch the server after installation.
sudo systemctl enable xrdpOnce xdrp has been installed and is active, you can accept an RDP connection.
How do I control Ubuntu remotely from another Linux computer?
With Ubuntu’s remote desktop feature, a remote desktop viewer is already installed. You can therefore log in remotely from other Linux distributions using the Ubuntu-to-Ubuntu remote desktop connection programme after configuring your Ubuntu PC for remote access.
Enter “remote” and then hit “search” in the settings app.
Choose Remmina, the first result.
Select VNC and enter the IP address for the Ubuntu computer.
To connect to a different Linux machine or device, press Enter.
How do I use Windows to control Ubuntu’s remote desktop?
Ubuntu is a part of the Linux operating system, but it is not natively able to connect to a Windows remote desktop.
The steps listed below can be used to access your Ubuntu desktop from a Windows PC.
Step 1: On the Windows machine that will serve as your shared, remote desktop connection client or host, enable Windows remote desktop connection.
Step 2: On the Ubuntu computer, download and install the remote desktop client application. The Windows host will provide you access to the shared desktop, which you will use to connect to the Windows machine from Ubuntu.
One of the most well-liked remote desktop clients, Remmina, can be installed using the procedures below.
Choose an ID that has the necessary permissions to log into your Ubuntu machine. Go to the search box and enter remote desktop.
Click the Install button after selecting the Remmina remote desktop connection client. Let the installation happen.
Step 3: Follow these instructions to connect from Ubuntu to the Windows remote desktop.
Start Remmina on the Ubuntu computer.
To enter the credentials that allow access from Ubuntu to the Windows remote desktop, create a new desktop file. Enter the Ubuntu username to connect in the profile section of the configuration file.
Set the next remote login connection to your selected resolution. To log in remotely after making all necessary adjustments, click the Connect button. Using this, a connection to the distant Ubuntu system will be made right away.
Click OK and wait for the connection to be fully established.
How do I use Mac OS to control Ubuntu Remote Desktop?
The next step after setting up your Ubuntu machine to function as a VNC server is to enable a VNC client if you wish to share the remote desktop.
Many VNC client apps are available in the Mac OS app store. Using the aforementioned method, you can access the VNC server without a V NC client s installed.
Under the left panel’s Shared tab, select Open Finder. Find the shared desktop option on your Ubuntu computer.
Choose the shared desktop by clicking its name, and then select the Screen sharing button.
Then, in the dialogue box, input the password needed to remotely access the remote desktop on Ubuntu from a Mac. To connect remotely, type OK.
Conclusion
In this article, we looked at the best ways for you to remotely access your Ubuntu desktop from a distance.
Ubuntu is one of the simplest Linux distributions for new users to learn since its ease of use extends to its remote desktop features.
Ubuntu contains tools that enable SSH, VNC, and RDP on your Ubuntu machine, so it can accommodate all of your remote desktop and remote connection needs. So be sure to excel at it right now!