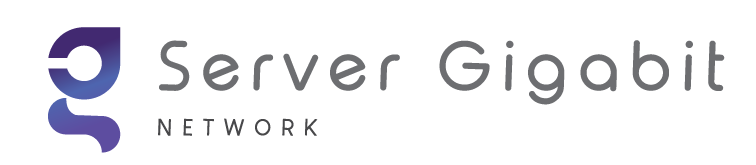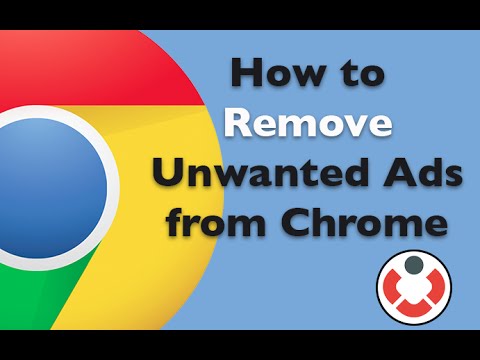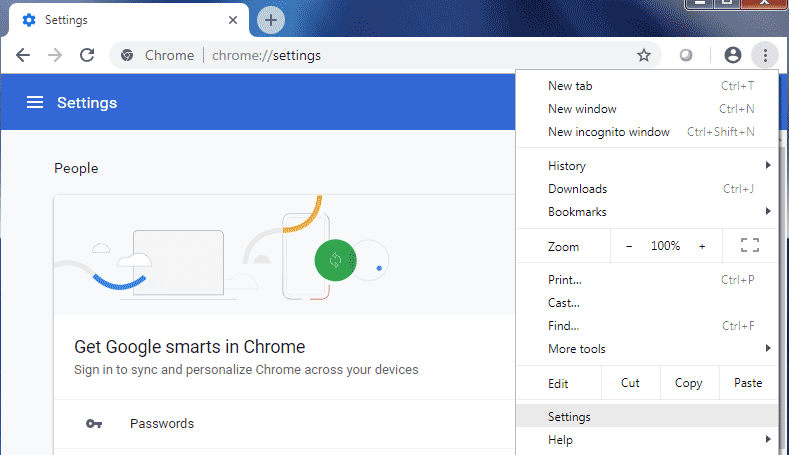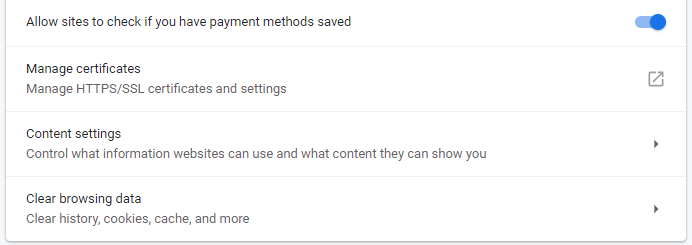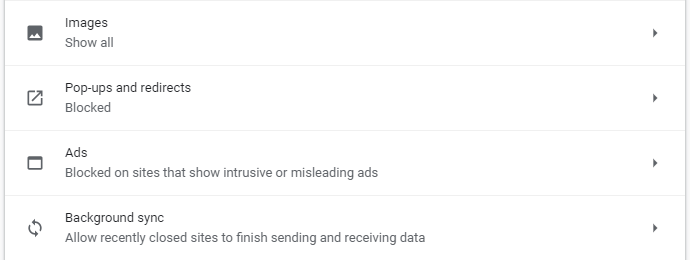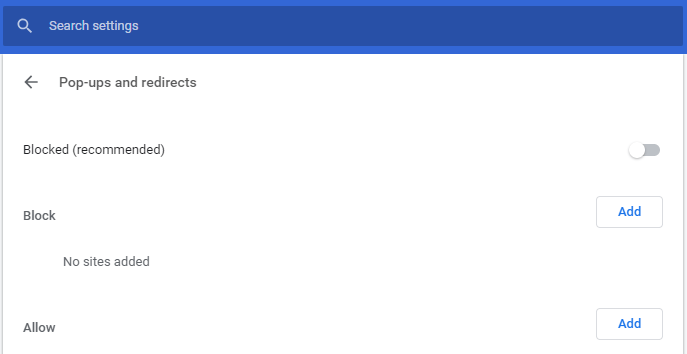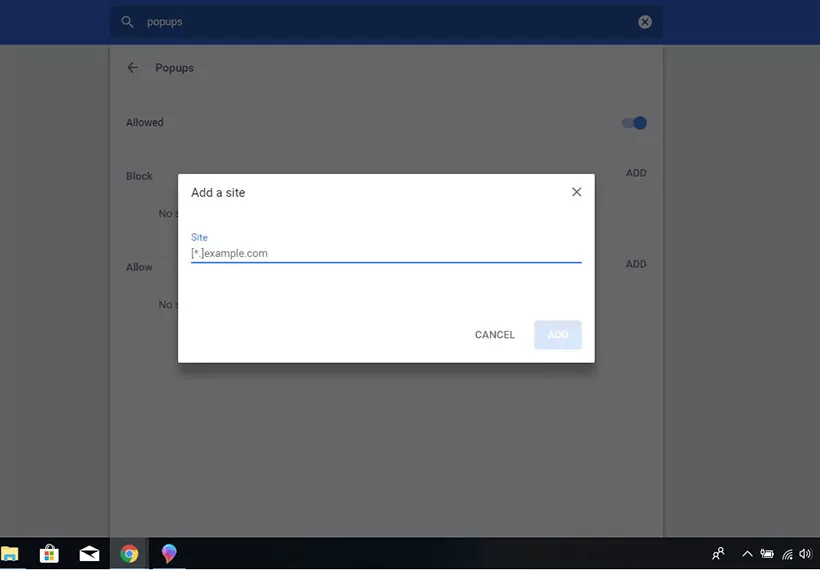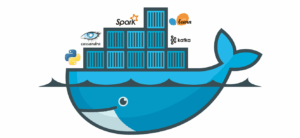For most websites and Android apps, online adverts are one of the best revenue generation methods. However, ad blockers won’t exist if all these dishonest and unscrupulous advertisers have stuck with one simple rule: do not be an eyesore.
Do you want to reduce unwanted online pop-ups? Or stop noisy autoplay videos you come across while surfing the internet? Or do you want to improve your online privacy and user experience? Knowing the best way to block ads on Google Chrome is the easiest way to boost your overall experience.
Here, we’ll take you through a complete guide to blocking unwanted ads on your android phone and tablets. But before then, let’s look at why you should block ads in Chrome and how ad blockers work.
Why Block Ads in Chrome Using Ad Blockers?

Firstly, many ads that pops-up on your screen are unattractive. You will only be left with vaguely designed banners of marketplaces, noisy gameplay videos that don’t even portray the game in question, and unreadable offers.
Advertisers behind these unwanted ads usually fail to target their audience despite the vast data gathered throughout the web. Reflect upon all the irrelevant visual ads you’ve had to tolerate reluctantly in the past, especially those interrupting your YouTube sessions.
Apart from these, it is also worthy of note that some of these ads serve as malware but are portrayed as adverts. More importantly, internet traffic in some areas is still regarded as luxurious. Therefore, sitting and watching your expensive megabyte on those seemingly irritating ads isn’t economical. Think about your personal experiences. Does it worth it to continue watching those ads that rob you of getting the best internet experiences? That’s why you’re as you would learn the best way to stop ads on Chrome.
How to Block Pop-Ups on Chrome by Adjusting Your Browser Settings.
There are several ad blockers on the Chrome web store, but for this article, we’ll take you through blocking pop-ups on Chrome by adjusting the browser settings. This built-in was invented in February 2018 to stop pop-ups. However, it primarily functions by disabling unskippable ads that do not meet the standards set by the Coalition for Better Ads.
According to the data gathered from a survey report, more than 40,000 internet users in Europe and North America submit that full-page and flash banner ads represent the most annoying online advertisements that consume their data. Furthermore, they listed sound and video ads, pop-up windows in the right corner, and banners with countdown timers as some of the most unwelcoming ads that negatively impact their online experience.
By default, the blockers are always on. However, users can turn it off anytime based on their online needs and desires.
Let’s take step by step look at how to disable pop-up ad blockers:
First, navigate to the Settings menu on your browser. Open Settings;
Next, use the search bar and type “pop-ups.” With the search bar, you can quickly locate Chrome’s ad filter. Click Content Settings, as displayed in the screenshot below:
Next, navigate to Pop-ups and redirects:
Then the current state of the pop-up will be displayed on your screen. You’ll see whether it is “Allowed” or “Blocked.” Switch the toggle to change the permission to allow or block them. As you enable the ads to the “blocked,” you can also grant permission for pop-ups across the and then add further exceptions as displayed in the screenshot below:
Then, add exceptions.
When you click on ADD in front of the Block or Allow Options, the page displays a pop-up window where you can type the website URL you want to allow or block pop-ups.
Next, Allow/Block ads.
If you want to remove ads on Chrome, you can use a similar step. You only need to go back to the Content Setting Menu, click ads, and then repeat the actions as shown earlier.
What is AdBlock for Chrome?
As the name suggests, AdBlock for Chrome is a browser extension that primarily functions to eliminate all ads from the Google Chrome browser. In addition, this powerful adblocker chrome plugin offers an additional layer of protection, especially from third-party trackers.

With an estimated 60 million users, there’s no denying that AdBlock from Chrome is the most trusted, dependable, reliable, and sought-after ad-blocking extension for Chrome today. Besides its widespread use for blocking adverts, AdBlocker improves page load speed and offers users increased privacy, safety, and security. In addition, it is simple and hassle-free to use and can be personalized, thus leaving users with the utmost satisfaction.
How to Block Intrusive or Misleading Ads on Specific Websites
If you’re specific with the kinds of ads you tolerate, and some particular websites frustrate you with their ads, there are ways to block them. Remember, Google chrome allows ads by default, but you can change this setting based on your preference. You only need to come up with your list of exceptions, and Voila, you will get rid of ads from those websites.
Open Google Chrome. Then, find your way to the website you want to block their ads. Then, on the address bar, click the Secure Icon.
Next, click Settings.

Navigate to the Ads entry and select your preferred option from the options provided, as shown below.

You can carry out all the above steps with a single Google account, even with multiple devices. Plus, you will have access to the same settings on your smartphone and desktop browser.
How to Block Ads on Chrome on Windows 11
While there are a lot of features that interest users about Windows 11, Microsoft couldn’t get a few things right. One of these is consistently injecting annoying advertising into the operating system. If you encounter annoying advertisements above your taskbar on Windows 11, do not panic, as there are ways to solve them.
Let’s take you through the fastest way.
From the search bar, you can do the following:
copyType Notifications from the search bar
The Notifications & Actions Icon will pop up on your screen. Click it.
Then, find your way to Notifications from apps and other senders. Then, search for Google chrome.
Next, you’ll find the toggle next to it. Please turn it off, and the ads will stop.
With these simple steps, your windows 11 operating system will be free from ad notifications, especially from the Google Chrome browser.
How to Block Ads on Chrome: Android
While the chrome browser doesn’t support ad blocker plugins on its Android like its desktop counterparts, it still has some built-in ad-blocking features that will help you reduce the number of intrusive ads from your Android devices. Of course, this may not be 100 percent effective, but it offers protection to help reduce these annoying ads on your Android device.
Want to block ads on Chrome on your android phone? Follow these steps:
On your Android device, open the Chrome app, click the three dots at the upper right corner, and click Settings.

Next, scroll down to the bottom of the menu and click Site Settings.

On the dropdown menu, click on Ads on the pop-up page.

Next, deactivate the setting by clicking on the toggle, automatically showing “block ads on sites that show intrusive or misleading ads” on your screen.

It is interesting to note that the chrome built-in ad blocker is free and can be used to eliminate all annoying and misleading ads and notifications from Chrome, but the browser itself can become infected. That’s why you will need a reliable ad-blocking solution to stop all these ads on google Chrome completely.
However, it is worthy of note that blocking ads from your browser involves two options – the free ad-blocking browser extensions and the paid ad-blocking application. Therefore, many are available on the web store, and your choice will depend on whether you want to remove ads from the browser or flush out ads completely throughout the system.
How to Block YouTube Ads
YouTube remains one of the popular online platforms full of annoying ads. One of the best ways to block YouTube ads is to use the Ad Block for chrome, which you can easily download from the chrome store.
Navigate to the chrome store and type “AdBlock for YouTube.”

Choose one of the results on your screen and click “Add to Chrome.” The extension will be added to your chrome.

AdBlock for YouTube is an ad blocker browser extension that blocks ads on YouTube.
Now, you can say goodbye to those annoying prerolling and middle-rolling ads. With AdBlock, you will enjoy your YouTube videos without annoying ads or disturbance.
Blocking Ads with AdBlocker Chrome Extension: The Bottom Line
There you have it! Perhaps some of the things you need to know about this advertising blocker work and ad-blocking extensions for Chrome.
In summary, built-in ad blockers and antivirus tools on other browsers are never configured or programmed to be perfect. However, you must choose the most trusted, reliable, and practical to guarantee an ad-free browsing experience.
Whether you have experienced issues relating to insecurity, privacy, and vulnerability online, or you’ve even been exposed to commercial adverts that mutate and sneak through your screen from unknown sources, the best way out of this is to use the best ad blocker on the marketplace to ensure an ad-free browsing experience.
You can protect your devices and tablets by not filling them with unnecessary applications, third-party app launchers, and malicious apps. With the tips and tricks explained earlier, you will undoubtedly eliminate annoying ads from your devices.